
Now the source and destination are different.Īfter running the /mir /copyall command, “mark” will be removed from the it\dst\accounting folder. robocopy c:\source c:\it\dst /e /mir /copyallįor example, I’ll remove the user “Mark” from the ACL on the souce\accounting” folder. To mirror and include file properties use this command. The previous example does not mirror the source directory file properties (ACL, owner, timestamp, etc). Mirror Directory With All File Properties It then was missing two directories “new folder (2)” and “test” so it added these. The above is saying the destination had an extra directory “Marketing” so it was removed. The output of the /mir command will show you what changes there are between the source and destination. You can see the source and destination are different.Īfter I run the /mir command the destination will be the same. robocopy c:\source c:\it\dst /e /mirīelow is a screenshot before I run the /mir command. For example, if you add/remove a folder in the source, the same will occur in the destination. Whatever changes you make in the source directory will be mirrored in the destination. This command will mirror the source and destination directory. This will copy the following file properties.ħ. I prefer to use /copyall instead of listing each property type.
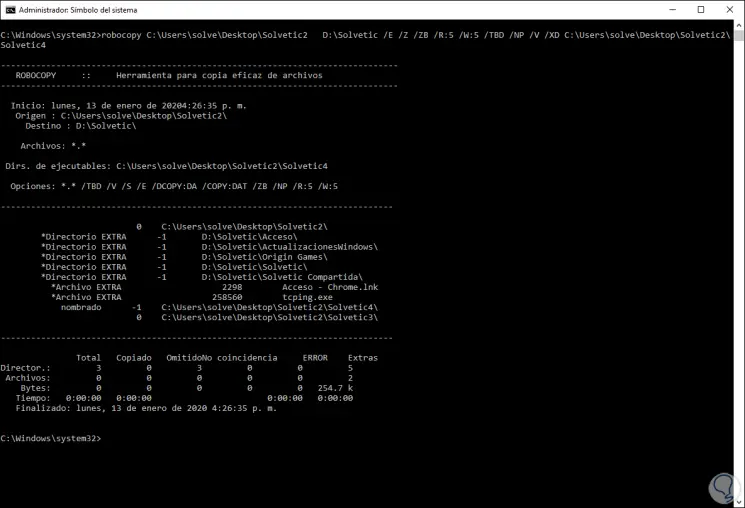
To copy all file properties use /copyall, this is equivalent to /copy:DATSOU. Without this command, the folder would inherit the owner information. Here is a screenshot showing the owner information was copied over to the destination folder. robocopy c:\share c:\it\dst /e /copy:DATSO To include the owner of a file or folder use the /copy:DATSO command. You can see these permissions copied over to the destination folder. On the source, I modified the permissions on the accounting folder. Here is a screenshot comparing the permissions on one of the folders. robocopy c:\share c:\it\dst /e /copy:DATS This does not copy owner information, see example 4 to include the owner. If you have modified the permissions on files and folders and want to keep those permissions, you need to use the /copy:DATS option. Copy Contents With Security (ACL Permissions) This time the destination folder looks just like the source folder. Here is a screenshot of the command from my computer. This time I will use /e command to include empty subdirectories. In this example, I’m going to copy all the files and folders from c:\share to the folder c:\it\dst on the same computer. Copy Contents Include Empty Subdirectories Why did robocopy only copy the “Windows Defender” folder? Because the other folders are empty, the /s command will exclude subdirectories that are empty. Here is a screenshot showing the comparison between the source and destination folders. This will exclude any empty subdirectories. Copy Contents Exclude Empty Subdirectories The /l is a great command to help you understand what it would have done without making any real changes. This time the test showed it would copy a bunch of files and directories. I’ll run another test and include the /e option. You can see below this command would have copied one directory. This is a great way to test a command without making any real changes, it will show you what it would have done.

You can test a file copy with the /l command. Test A File Copy Without Any Real Changes In this guide, I’ll show you the best robocopy commands and examples. Robocopy has many command line options and it can be overwhelming to know which commands to use. Looking for a list of robocopy examples and useful commands? Then look no further.


 0 kommentar(er)
0 kommentar(er)
